자바 기초(Basic)
자바 이클립스 프로젝트 생성 및 Class 생성 방법
package 생성
System.out.println(); 사용
main 메소드
단축키
새로운 프로젝트를 시작해봅니다.
상단 메뉴바에서 File - New - Project 를 선택해 준다.
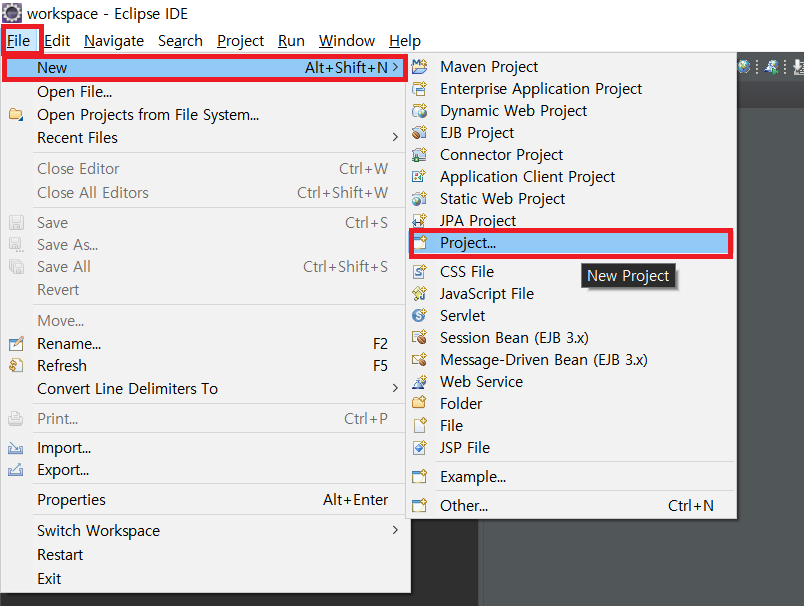
프로젝트 마법사가 나타나는데 Java Project를 선택해 준다.
이곳에서 다양한 선택지가 있으니 자신에게 필요한 것을 선택해 만들어줘도 된다.
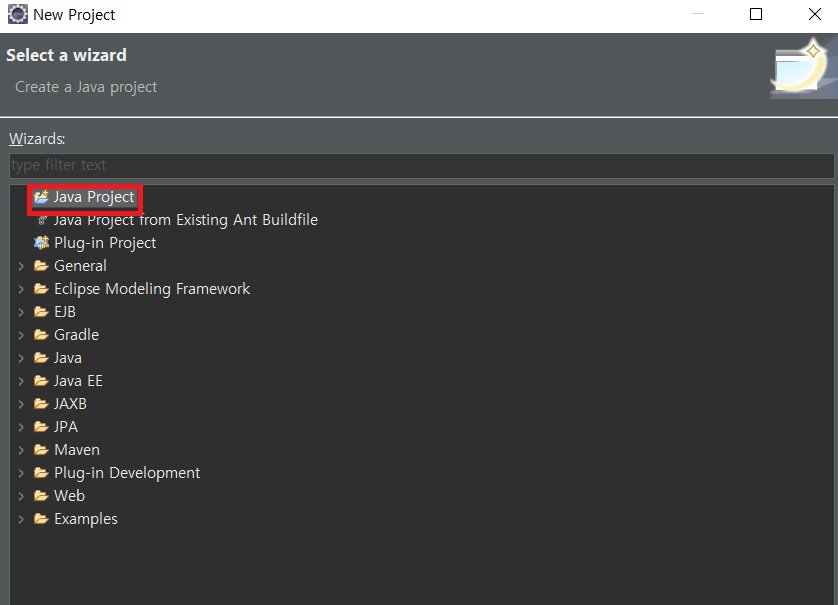
자신이 사용할 폴더 이름을 정하고 적어준다.
프로젝트명은 대소문자 상관없지만 모든 이름을 지을땐 예약어는 사용하지 않도록 한다.
JRE는 1.8 버전을 사용하고 있기 때문에 1.8로 변경해준다.
- next
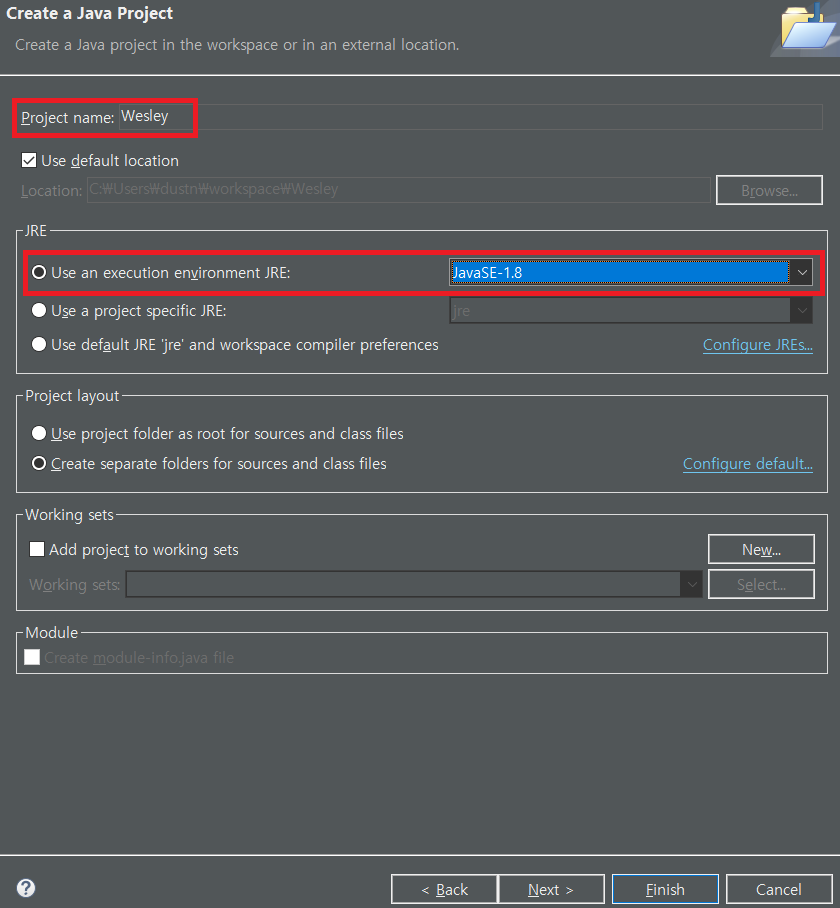
-finish
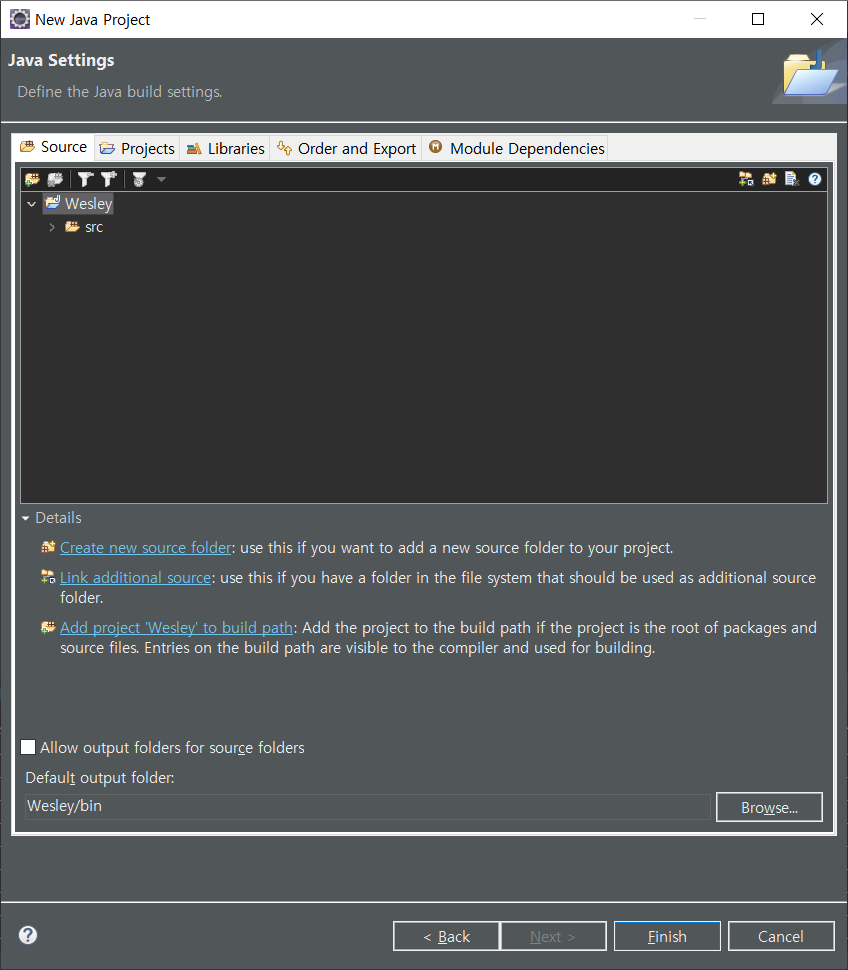
Open Perspective

좌측 Package Explorer에 Wesley 폴더와 JRE System Library , src가 생성된다.
JRE System Library는 저희가 다운 받았던 JRE파일이 들어가 있습니다.

****JRE 버전을 바꾸고 싶을 경우 해당 링크 클릭을 바랍니다.
https://dongwoonew.tistory.com/10
이클립스(eclipse) JRE 버전 바꾸는 방법 & JRE 버전 변경
JRE 버전 변경 방법을 알아본다. 우선 자신이 사용하고싶은 JRE 버전을 다운받는다. JDK를 다운받으면 JRE가 함께 있다. https://dongwoonew.tistory.com/2 JDK 1.8 다운로드 & Java 환경변수 설정 방법 JDK downl..
dongwoonew.tistory.com
Class를 만들기 앞서
기능별 구분을 짓기 위해 Package를 생성합니다.
src 우클릭 - New - Package
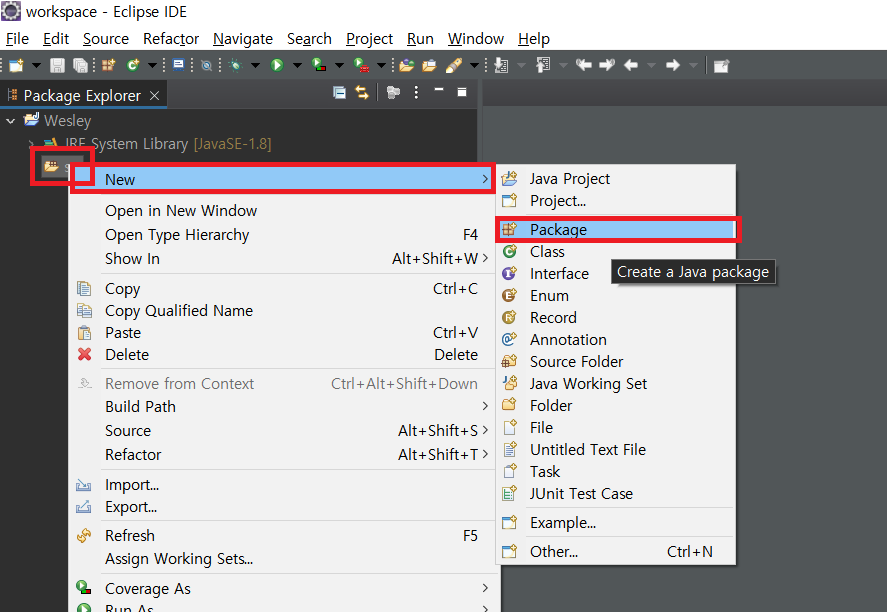
Package는 기능별로 정리하는 폴더와 같습니다.
wesley.java.practice.basic 이라고 적으면
가장 큰폴더 wesley
wesley 하위 폴더 java
java 하위 폴더 practice
practice 하위 폴더 basic을 의미합니다.
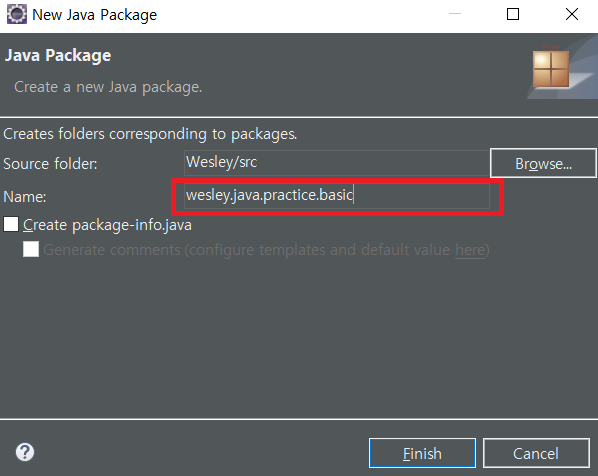
src - wesley - java - practice - basic

패키지(package)를 만든 후 Class파일을 만들껀데 이때 클래스파일은 가장 하위 basic에 저장되게 됩니다.
클래스 파일 만드는 법
패키지 우클릭 - New - Class 선택
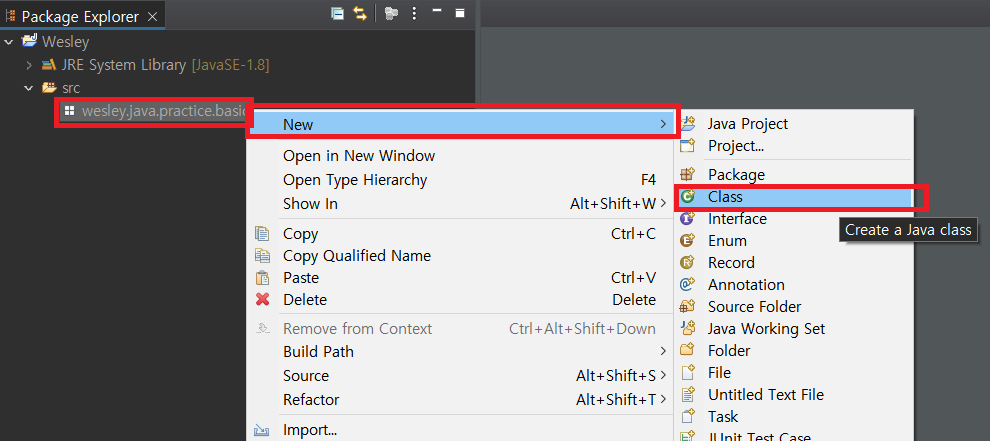
Class 생성 창이 나타난다.
Hello를 출력하기 위한 Class를 만든다.
Name 부분에 Hello를 적은 뒤 Finish를 누른다.
아래 네모박스 부분
public static void main(String[] args)의 체크박스를 선택하게 되면 java를 실행하기 위한 main 메소드도
함께 들어가게 된다.
우선 누르지않고 Class를 살펴본다.
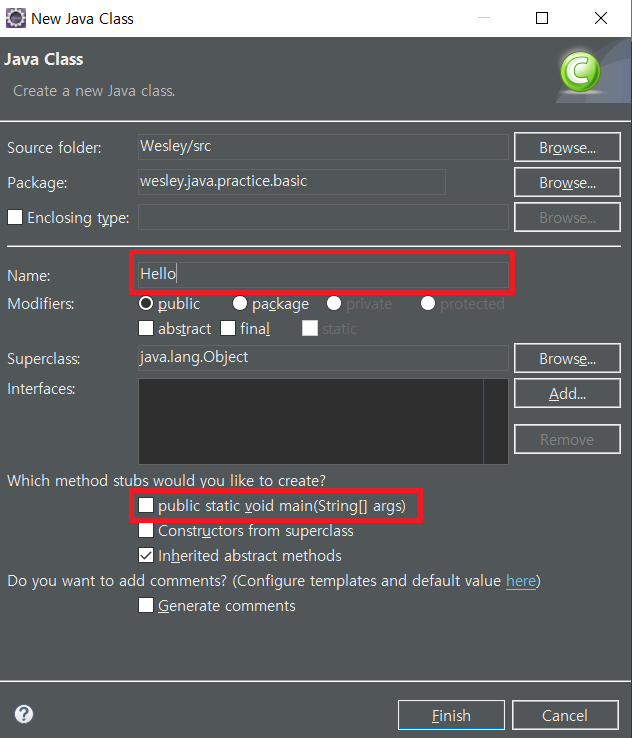
생성 후 클래스 파일 기본 형태를 알아본다.
가운데 공백 아무곳에나 스페이스바를 쓰게 되면 첫번째 박스 Hello.java 앞에 *(별)이 생기는 것을 볼수 있다.
*(별)표시는 해당 클래스가 저장이 안되어 있다는 뜻으로써 컨트롤+S를 누르게 되면 저장을 하며 별표가 사라지는것을 볼 수 있다.
두번째 박스는 우리의 Class가 위치한 package경로를 뜻한다.
Hello는 클래스의 이름을 뜻한다. 만약 이 클래스를 작성 한 후 이름을 바꾸게 되면 다음사진과 같은 오류가 뜨는것을
알수있다.
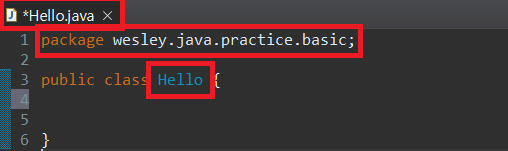
Hello는 클래스의 이름을 뜻한다. 만약 이 클래스를 작성 한 후 이름을 바꾼뒤
Hello142에 마우스를 올리고 기다리면 다음사진과 같은 오류가 뜨는것을 알수있다.
보는 것과 같이 Class를 만들때 이름과 빨간 네모의 이름은 같아야한다.
파일명을 바꿀지 혹은 클래스 안의 글자를 바꿀지 손쉽게 오류가 수정이 가능하도록 보기가 나와있어
누르게되면 자동으로 바뀌게 된다.
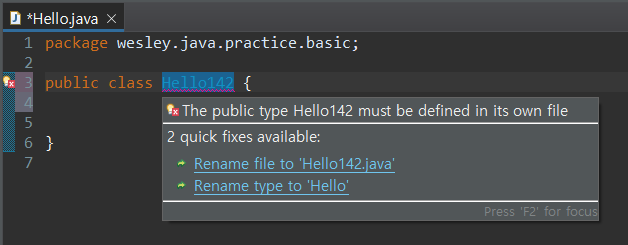
파일명이 바뀌었더라도 당황할 필요 없다.
좌측 Package Explorer 부분 Hello123.java 파일을 찾아서
우클릭 후 - Refactor - Rename으로 다시 변경이 가능하다
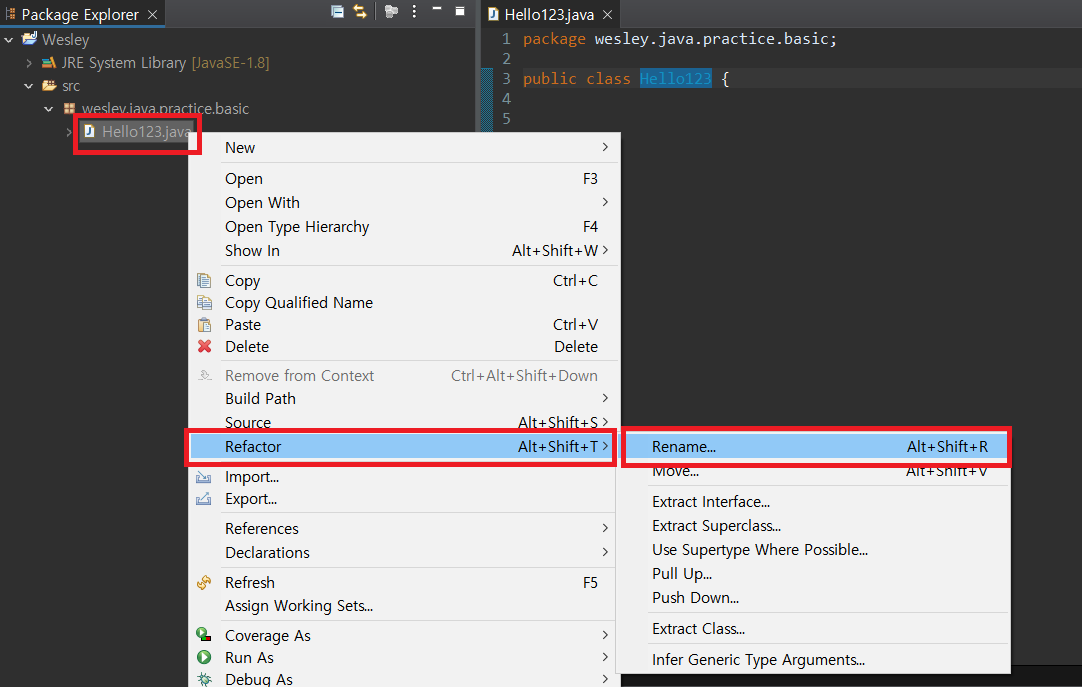
혹은 앞서 했던 방법처럼 public class Hello로 변경 후 마우스를 올려 똑같은 방식으로도 변경을 할 수 있다.
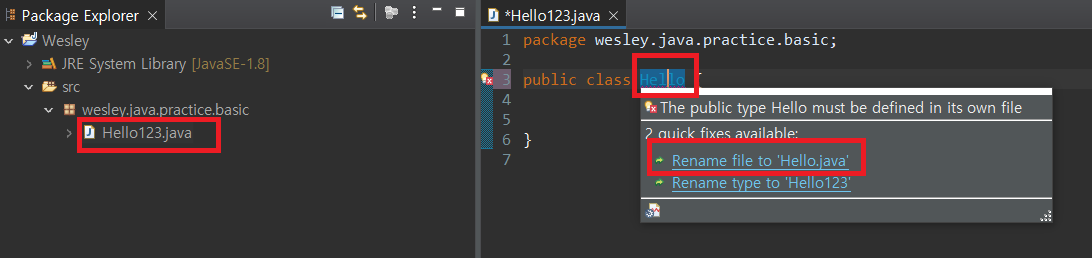
우선 창을 보게되면 우리의 결과값을 보여줄 콘솔이 보이지 않는다.
main 메소드를 실행하게 되면 자동으로 나오게 되어있지만
나오지 않을 때를 대비해 console을 불러오는 방법을 말해보겠다.
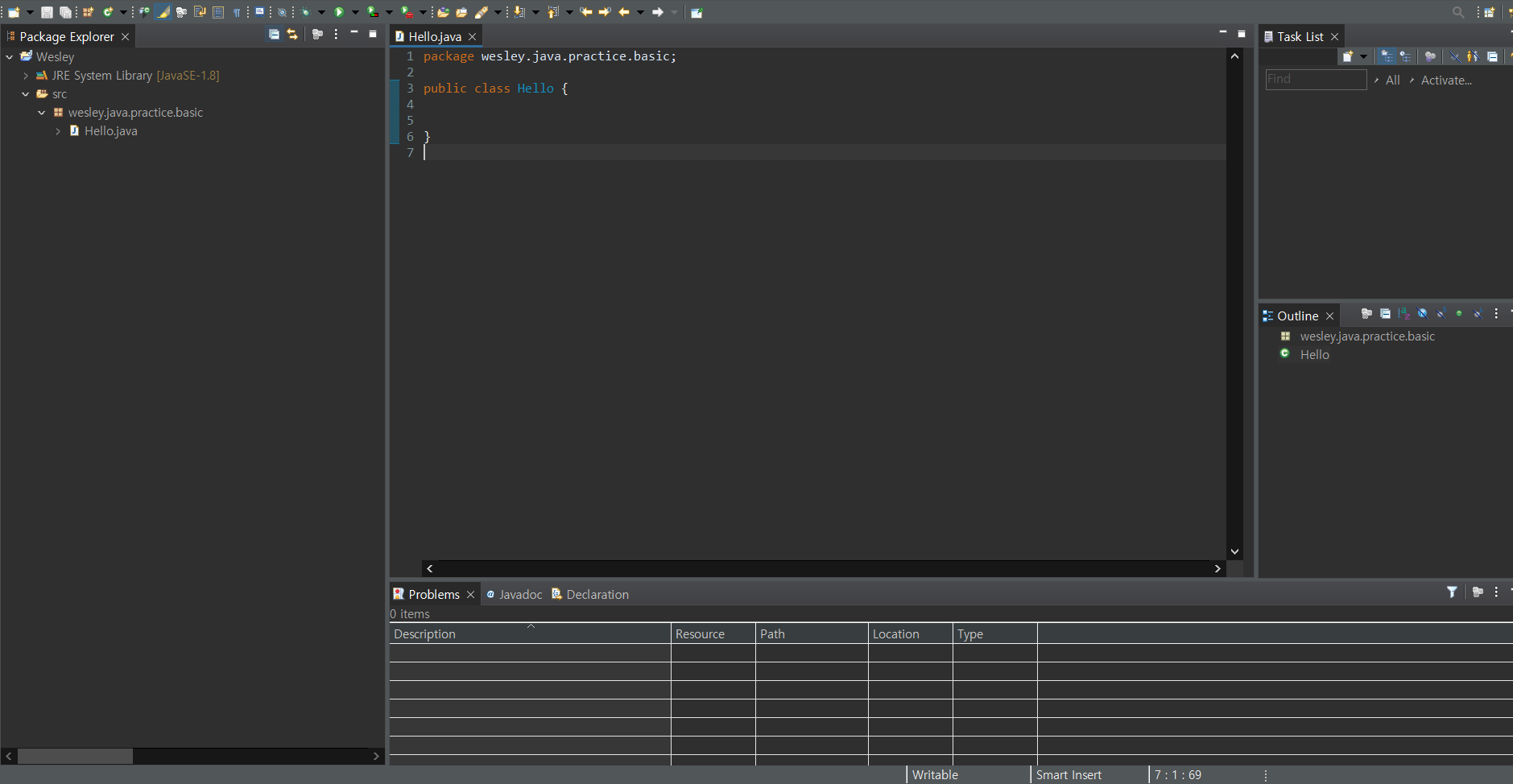
상단 메뉴바
Window - Show view - console을 누르게되면 콘솔이 나타나게 된다.
없어진 창이 있다면 이곳에서 찾을 수 있다.
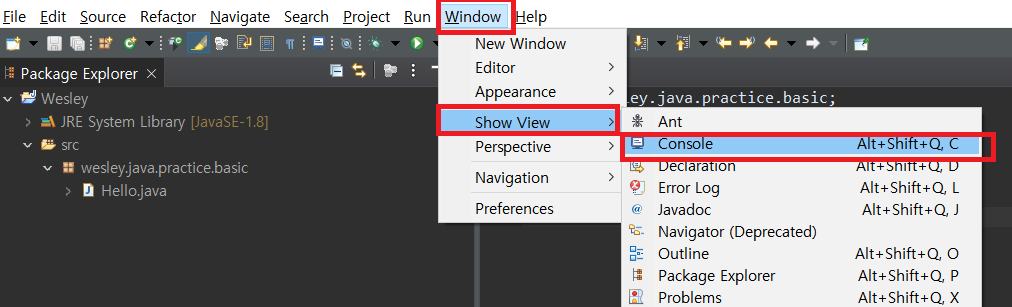
Class에서 main 메소드를 불러와본다.
처음 시작할 땐 main 메소드의 형태를 기억하기 위해 직접 써보는것을 추천한다.
하지만 쉽게 나오도록 하는 방법이 있다 main을 쓰고 컨트롤 스페이스바를 누르게 되면 해당 메서드가 똑하고 나온다.
public static void main(String[] args){}
이 형태는 자바를 실행시키기 위한 메소드로써 main 메소드가 없게 된다면 실행버튼을 누르지 않는 것과 같다.
처음 배울때 이부분이 정말 궁금하기도 했다.
하지만 지금은 실행하는 부분이라고 생각을 하자. 벌써부터 알게되면 힘들다.
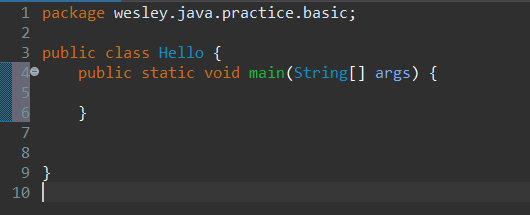
출력을 위한 구문을 적어본다.
기본적으로 실행하는 단축키는
Ctrl + F11이다. (Run)

System.out.println();은 System클래스며 java.lang 패키지에 존재한다.
말 그대로 내가 출력하고자 하는 것을 괄호 안에 쓰면 원하는 값이 출력이된다.
System.out.println 단축키
이 또한 직접 쳐보기를 권장하지만 바쁜 현대사회에 쓸시간이 부족하므로 syso를 쓴 후
Ctrl + 스페이스를 쓸 경우 자동완성이 완료된다.
System.out.println("아이스아메리카노"); 라고 적게은뒤 실행버튼 컨트롤 + F11을 누르면
괄호안에 '아이스아메리카노'가 콘솔에 출력된다.
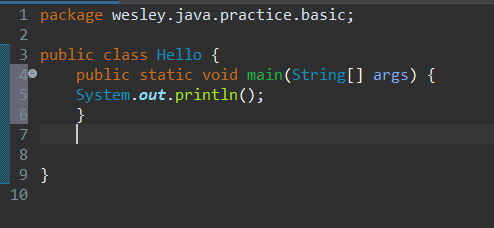
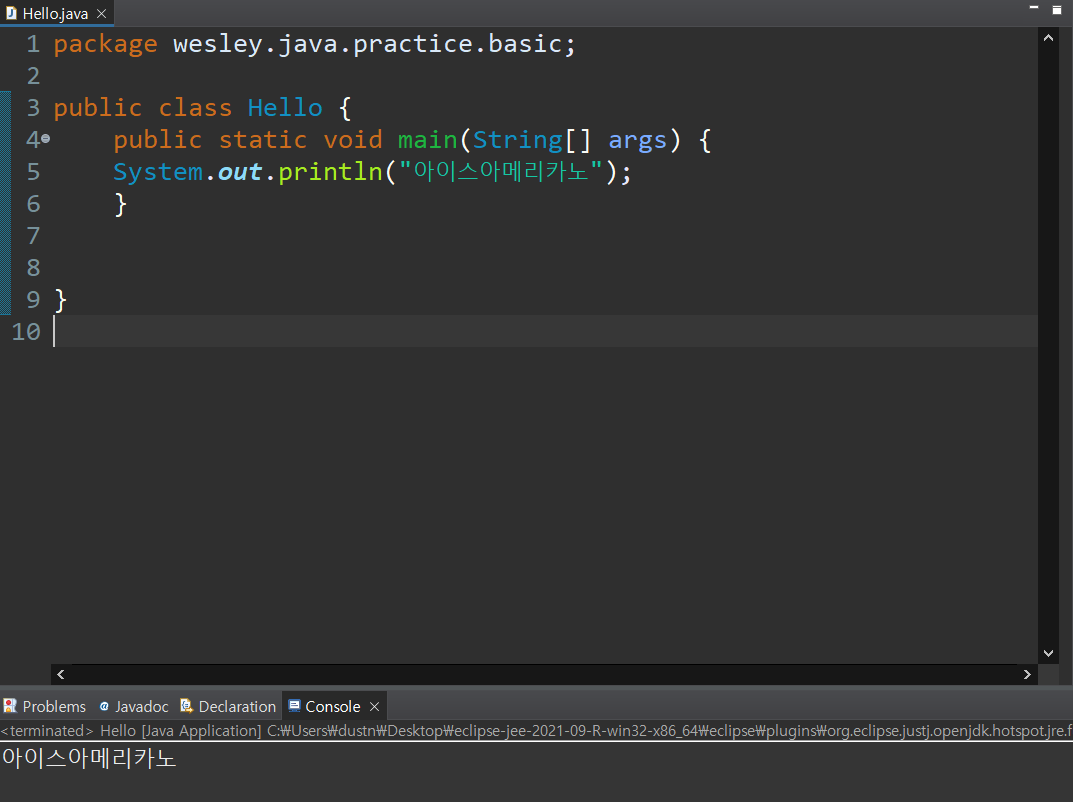
System.out.println("아이스아메리카노");
괄호 안에 따움표를 넣는 이유는 단순히 '아이스아메리카노'만을 출력하기 위함이다.
해당 괄호안에 변수(예를들어 x,y,z)를 저장하여 넣게된다면
저장된 값이 불러오게 된다.
이때 int x = 1;을 적고
x라는 변수에 1을 저장한다.
노란줄로 경고가 뜨는 것은 변수가 저장을 하였지만 아무곳에도 사용이 안될 때 뜨는 오류이다.
필요없는 변수라고 생각하는 것이다.
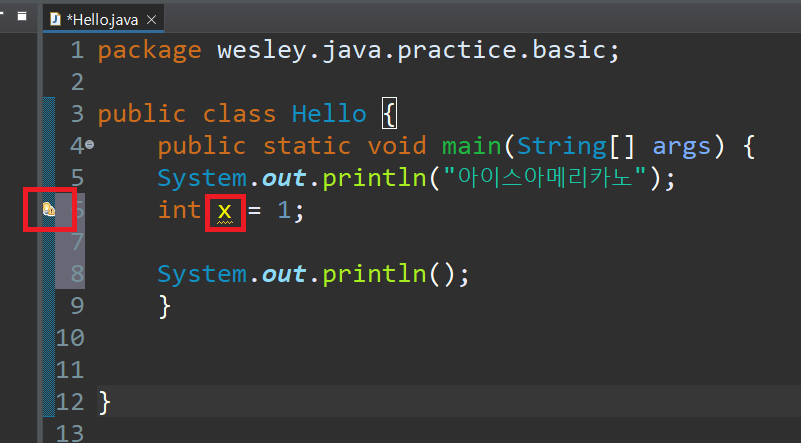
마우스를 올려보게 되면 해당 오류가 쓰여져있다. 흔히말하는 데드코드라고 한다.
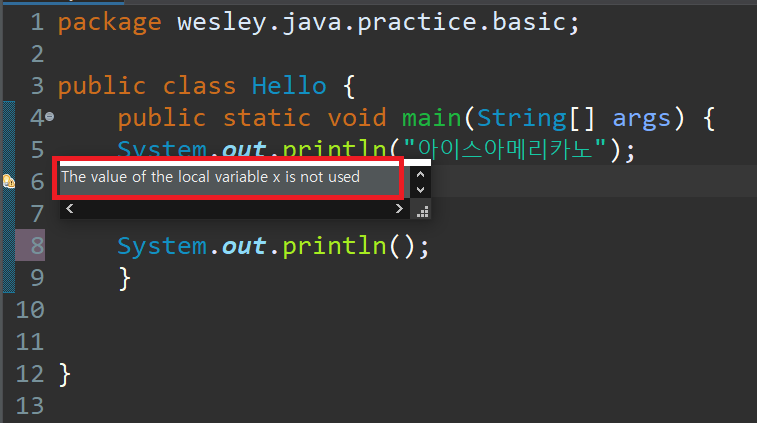
x 라는 변수를 사용하게 되면 오류가 사라지는 것을 확인할 수 있다.
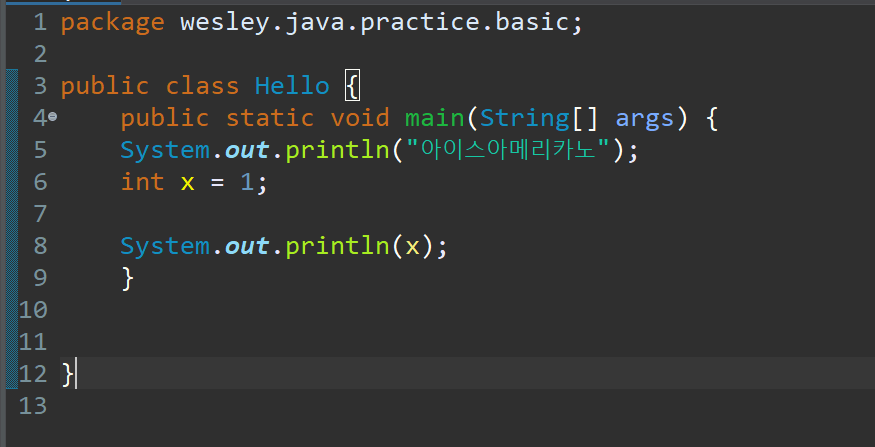
실행한 후 코드와 결과값이다. 이로써 출력하는 방법을 배워봤다.
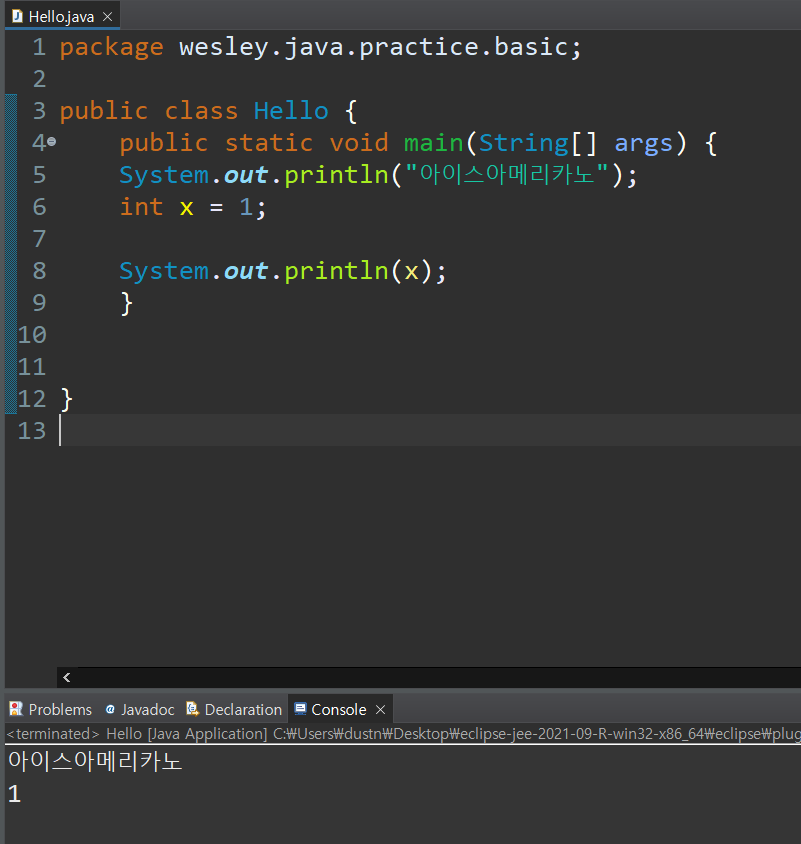
한가지 더 팁이 있다.
println print
System.out.println("아메리카노");
System.out.println("x");
이 구문은 결과를 불러온뒤 한줄을 띈다. 위에 사진은
아이스아메리카노
1
이라는 출력값을 가진다.
System.out.print();를 사용할 경우
아이스아메리카노1이 출력된다.
차이점을 잘 살펴보자.
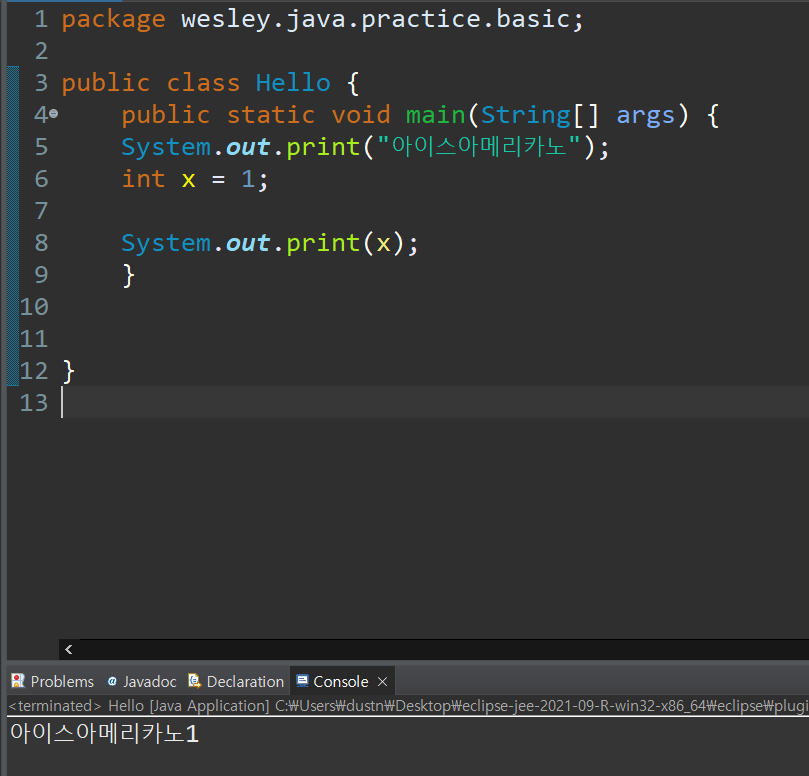
'IT Program > Java Basic' 카테고리의 다른 글
| 변수 & 변수 종류 & 예약어 & 작성 규칙(변수 명명 규칙)&println print 차이 (2) | 2022.02.25 |
|---|---|
| 이클립스(eclipse) JRE 버전 바꾸는 방법 & JRE 버전 변경 (2) | 2022.02.24 |
| eclipse UTF-8 설정 & 이클립스 언어 설정 & 이클립스 언어 오류 해결 (2) | 2022.02.24 |
| 이클립스(eclipse) 다크모드 & 이클립스 설정 자바(JAVA8) 컴파일러(JDK1.8) 버전 설정 (0) | 2022.02.24 |
| 이클립스(eclipse) 설치 & JDK설치 & eclipse 버전 (2) | 2022.02.23 |
